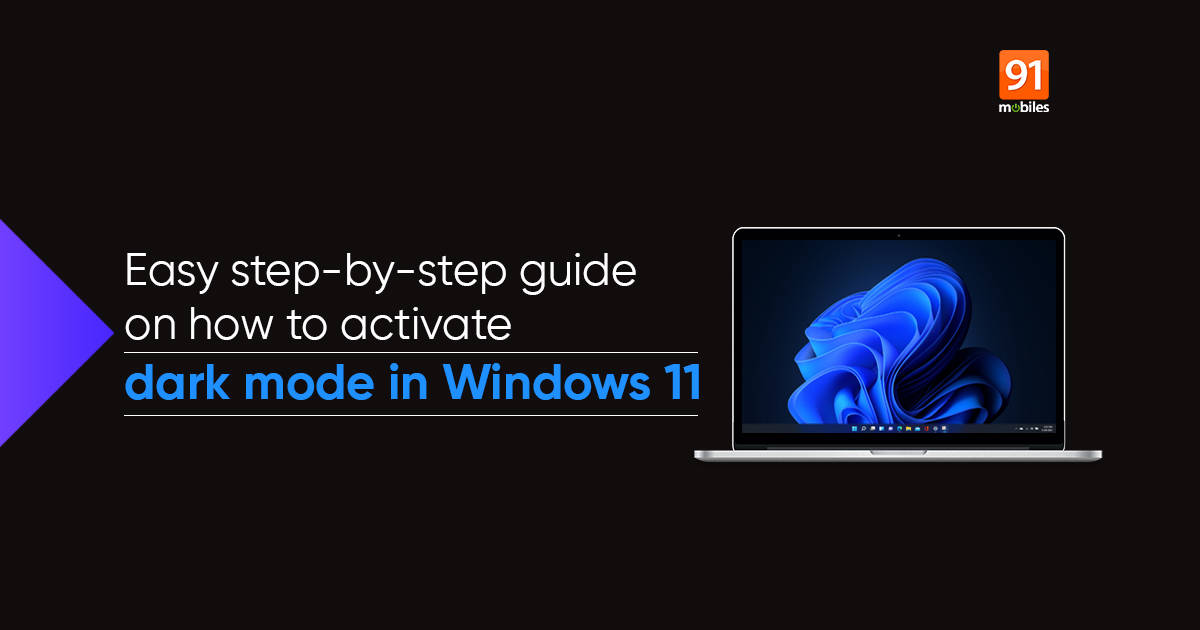
Windows 11 will start rolling out for everyone with a compatible device on October 5th. It’ll be available as a free upgrade to all eligible users. The new operating software (OS) from Microsoft has been software 11 is designed to be compatible with any device that rocks at least 1 GHz 64-bit processor, 4GB RAM, 64GB storage, TPM version 2.0, UEFI, Direct X12 or WDDM 2.0 graphics card, and 9-inch high-def 720p display. For more details on Windows 11 system requirements and to check whether your system is eligible for the update, click on this link. Here we will be taking a look at how you can enable/ disable dark mode on Windows 11 laptop and PC. The software allows you to turn all your onscreen content dark or light for easier access and readability.
Also read: Windows 11 taskbar: How to move taskbar icons to left on Windows 11
How to enable dark mode on Windows 11 laptop/ PC
Windows 11 comes with light mode enabled, by default. While it’s good for users working in a bright environment, you would want to enable the dark mode if you’re operating your laptop/ PC in a dark ambience. Here’s how to do it:
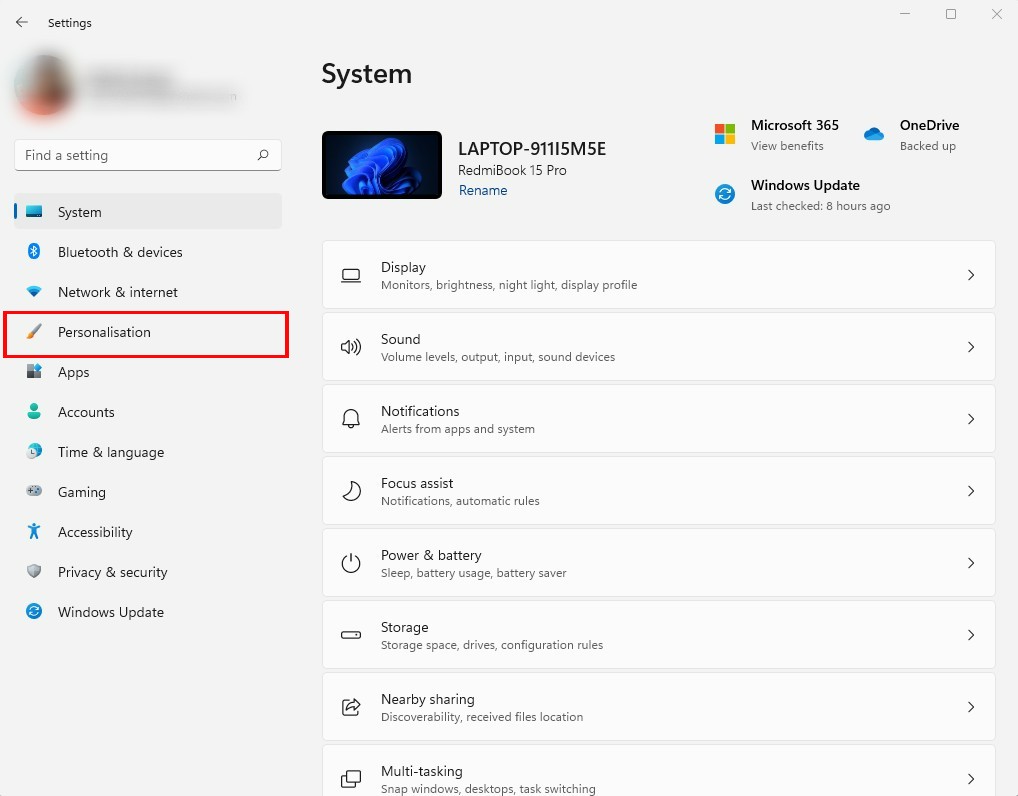
- Open the Windows 11 Settings screen
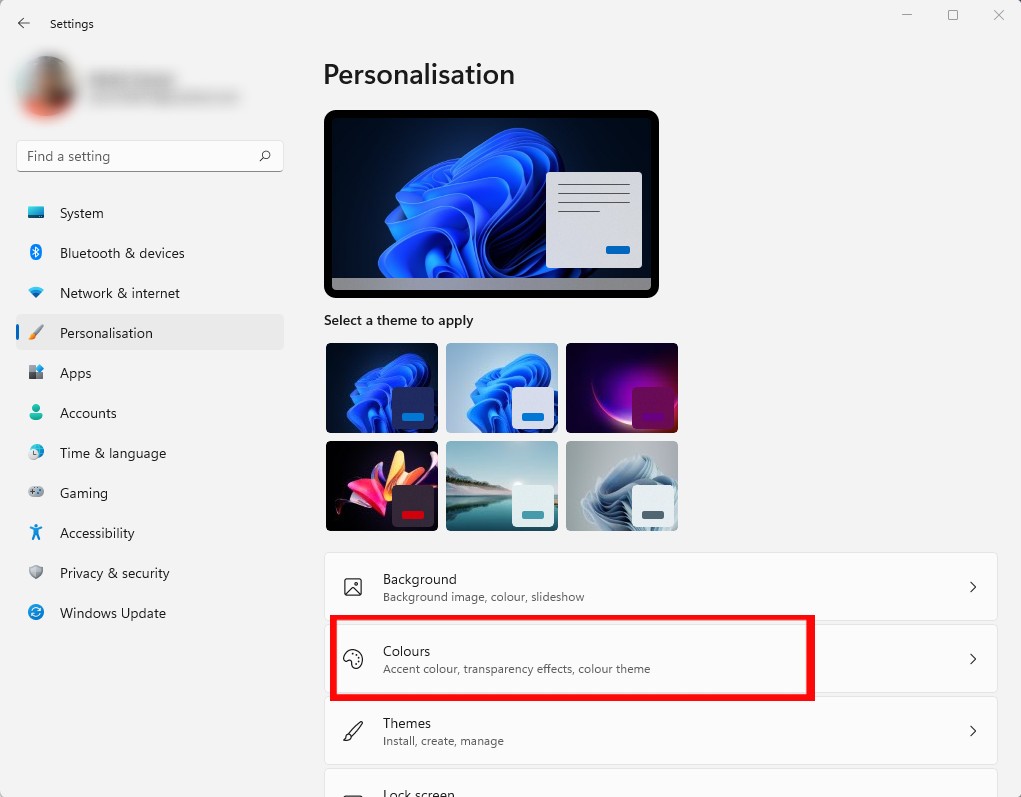
- Select Personalisation from the left pane
- Choose Colours, which should be the second option in the Personalisation tab
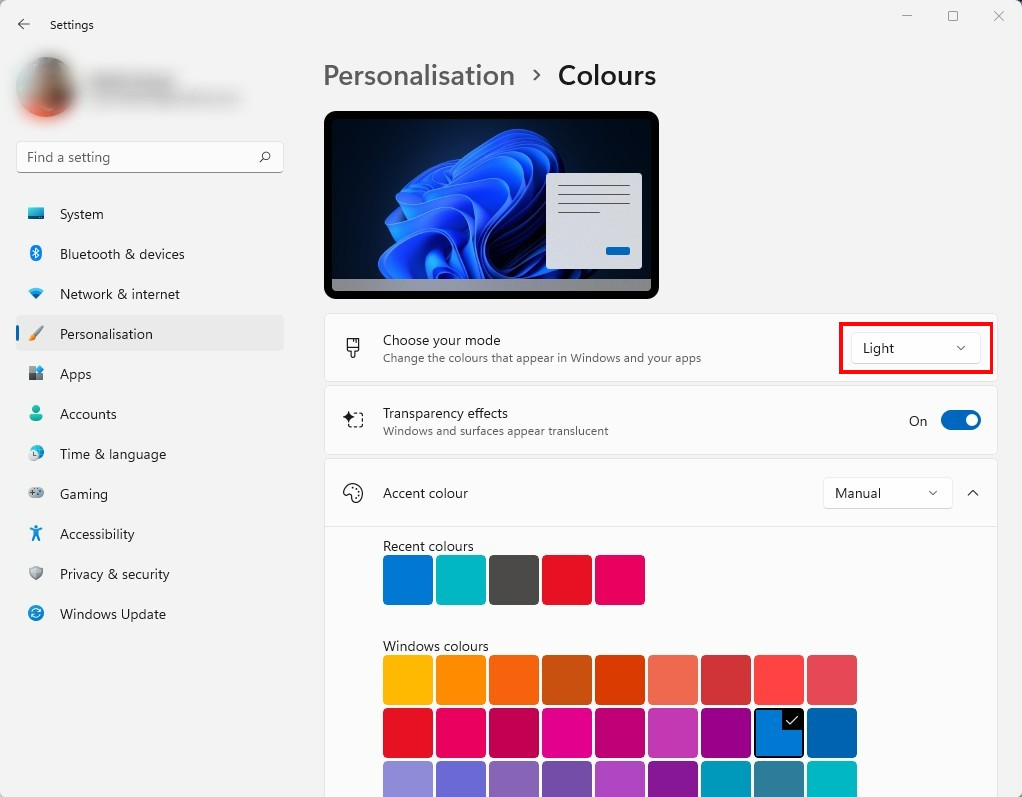
- Click on the drop-down menu beside ‘Choose your mode’
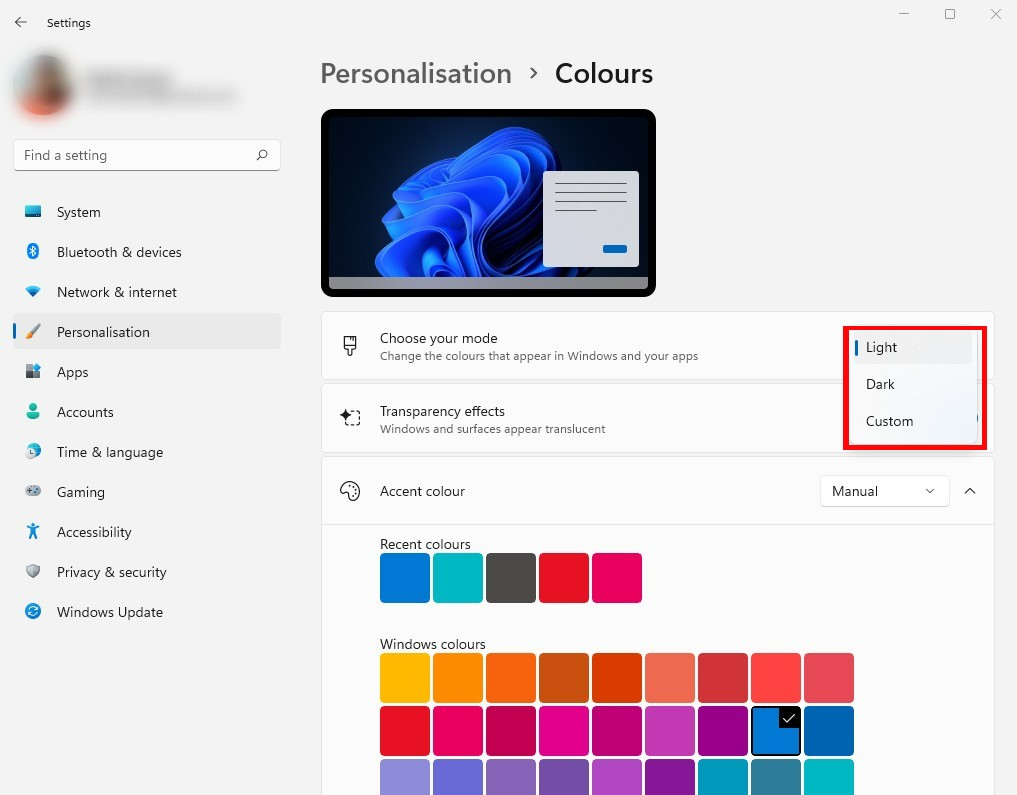
- In the ‘Choose your mode’ menu that pops up, select ‘Dark’
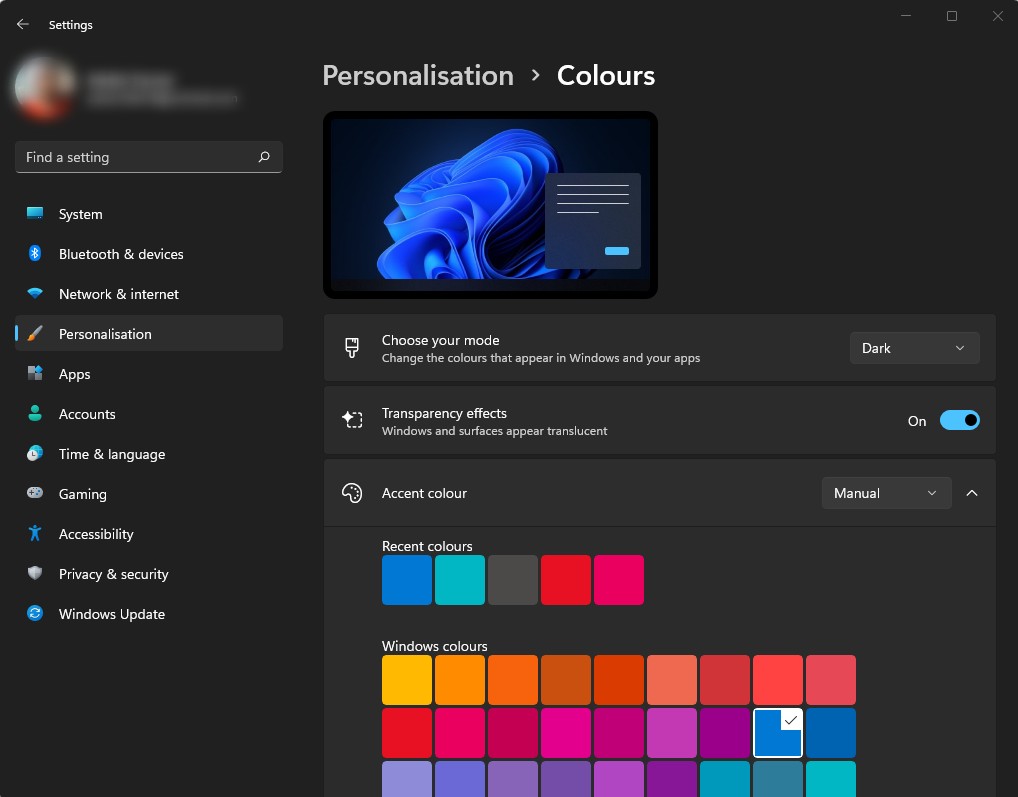
- The system colours will change from light to dark, after some processing
How to disable dark mode on Windows 11
While you have the option to customise dark mode with Accent colour, transparency effects, and Contrast themes, you can switch back to Light mode if the dark mode isn’t to your liking.
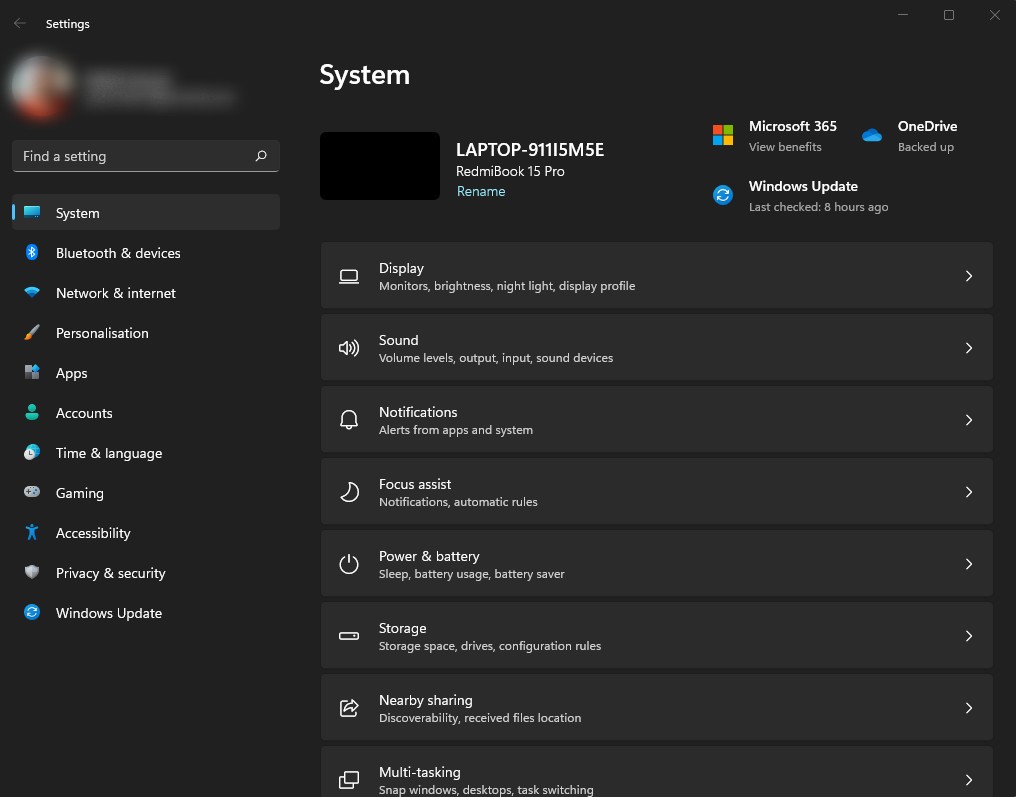
- To disable dark mode on Windows 11, go to Settings page again
- Select Personalisation and choose ‘Light’ from the ‘Choose your mode’ menu
- The system will take a few seconds to switch from dark mode to light
- After this, you can close the Settings menu
- Windows 11 also allow users to customise light mode with Accent colour, Transparency effects, and more
In addition to dark and light modes, Windows 11 also offers a ‘Custom’ mode. The mode allows you to choose a separate colour scheme for Windows and the app. You can choose dark for Windows and go for light for apps, or vice versa.
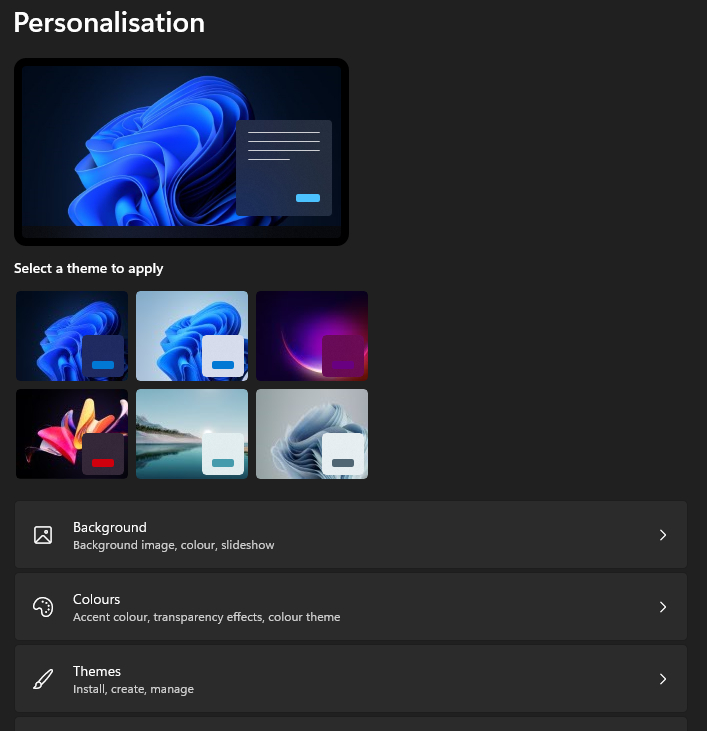
Windows 11 dark mode can also be disabled/ enabled directly from the Personalisation tab. This would require you to choose “Windows (Light)/ Windows (dark)” from the Select a theme to apply menu.
Windows 11 dark mode: How to enable/ disable dark mode on Windows 11 laptop and PC - 91mobiles
Read More



No comments:
Post a Comment